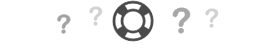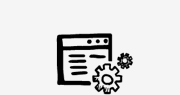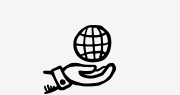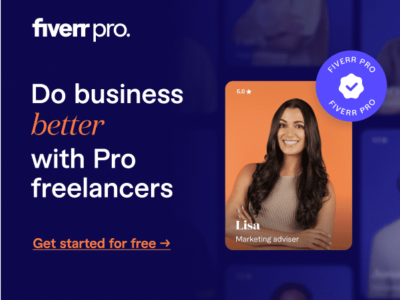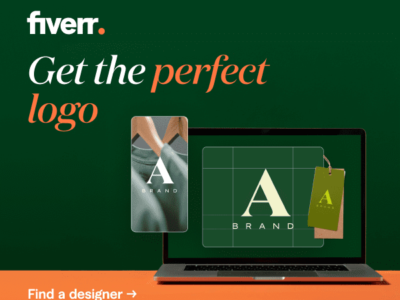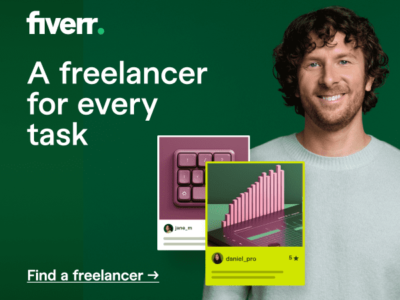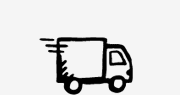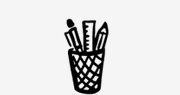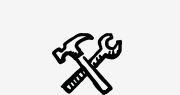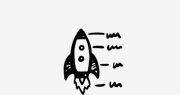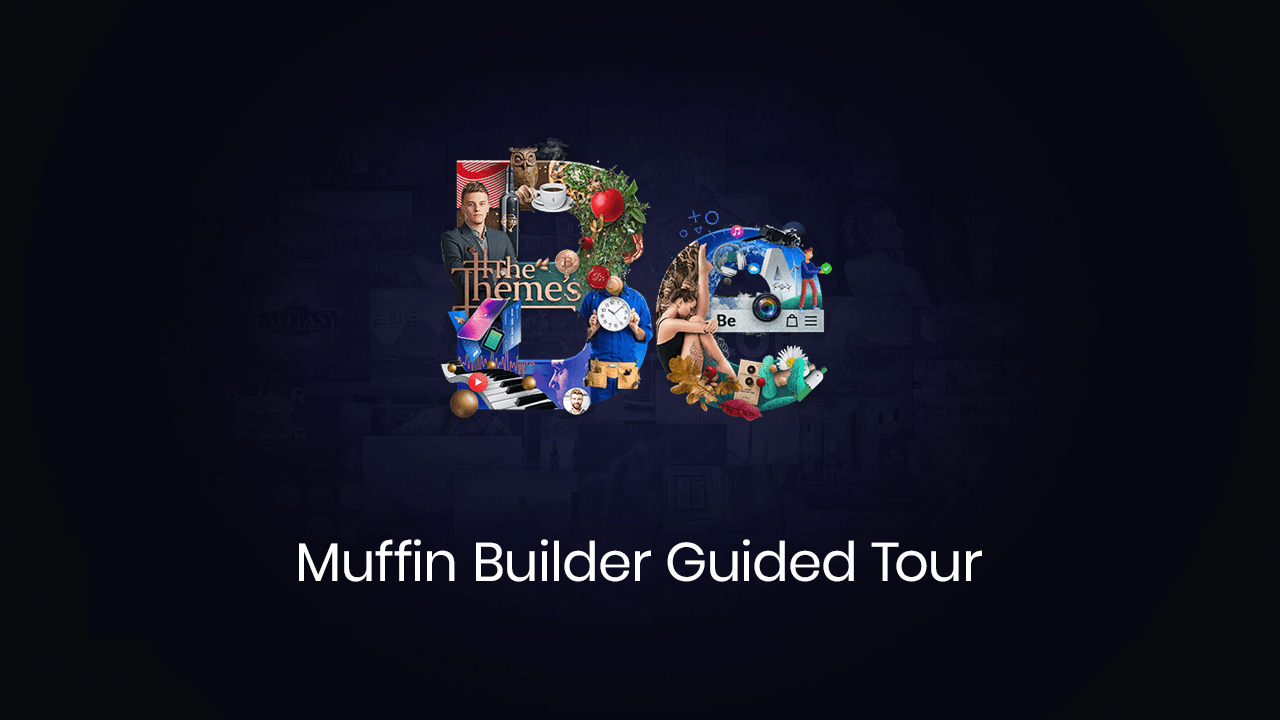
Welcome to the Muffin Builder Guided Tour – BeTheme’s Page Builder
BeTheme’s page builder not only makes creating a website fun and easy, but it’s custom built for BeTheme itself. This is not a third party add-on plugin that gives an added layer of functionality to the theme, but instead deeply integrated which makes it reliable and seamless.
You can split the page you’re building into different work sections. Then choose your colors, backgrounds, layouts, sidebars, classes, and more. Within each section, you add whatever building blocks you need. The new muffin builder also allows you to clone sections or items making website building faster and easier than ever. Streamlining your workflow with a page builder that is this integrated into the core of the theme sets BeTheme apart in the WordPress ecosystem.
Here’s How it Works
To add an item inside a work section, click on “Add item”. You will see your selected item added below the button. There are some things you can do with this added item. For example, you can expand the selected item by using the plus button in the item. Or you can shorten the item by using the minus button.
- You can, of course, delete an item section or wrap by clicking on the “x” in the right item corner.
- To edit an item section or wrap click on the pencil icon.
- To duplicate an one, click on the clone button.
- Moving elements is easy and you can do that by dragging and dropping
The wraps enable you to create more advanced layouts that ever before. For each wrap, you can change the background color, image, or background position.
Muffin Builder Toolkit
Now, let’s get to the items that you have in the Muffin Builder toolkit. If you click on “add an item,” you will see them all on your screen. There are quite a few of them, so we’ve organized them in sections so that you can get to what you want to use faster. You can look for typography items, boxes and infographics, content blocks, content elements, loops and other items. You can also search for an item with a live search feature that’s on the right part of the window.
To add an item, simply click on it and it will be added in the section. After that, you’ll be able to edit its options.
For an article box, you can add an image, slogan, title, a link and an animation. If you want to integrate blog content onto a page, click on the blog item. You will then be able to set the number of posts you want to show and their categories. Besides these settings, you also have the option to edit the style from classic to timeline or masonry. You can also add a blog slider to feature posts in there.
If you are creating a business website, all the necessary elements are available at your fingertips. You can add a chart on the page, also features of your product using icons, links, and the features description. If you’re here, you should also add a section of your team and choose a heading, a photo, and a title for it. That’s not the only thing you can customize for this section. You can also add a phone number, email, or social media links among others.
If you have a landing page for selling a product or service, you can add a “how it works” section. Also, you’ll need a pricing section here. The pricing can be set in many sizes and as you’re expecting, you have lots of options for customizing it.
Would you like to add a few testimonials on your site? Well, why don’t we just do that! Now, you have a testimonial slider on the page. You can add a video item and insert YouTube, Vimeo, or HTML5 videos. Why not show an explainer video of your product or a short promo clip?
This could be the result of a memory overload that can by fixed by following these steps →